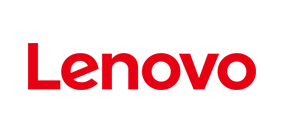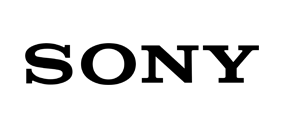Vous êtes étudiant à l'ENSTA Paris ?
ENSTA Paris pratique une pédagogie comodale composée de cours en présentiel, de ressources pédagogiques numériques et de sessions hybrides. D’autre part, de nombreux cours et projets nécessitent l’utilisation d’outils numériques. Ainsi, il est indispensable que vous soyez équipé d’un ordinateur PC portable.
Vous trouverez ci-dessous les prérequis techniques pour vos ordinateurs :
-
Processeur
Intel Core i5 ou + ou AMD Ryzen 5 ou +
-
Disque
Minimum 256 Go d'espace libre
-
RAM
Minimum 16 Go
- Un système d’exploitation toujours supporté et un antivirus tous deux à jour sont des impératifs.
-
Enfin, il faut noter que :
- Un Chrome Book, tout comme une tablette, ne constitue pas un PC à part entière et ne permet pas de faire fonctionner l’ensemble des outils nécessaires à la scolarité et ne constitue pas une configuration valide.
- Les Mac de dernière génération équipés de processeurs M1 et M2 ne sont pas compatibles avec tous les outils utilisés à l’école et ne constituent donc pas une configuration valide.
- Pour toute question concernant la configuration de l’ordinateur, vous pouvez contacter la DSI de l’ENSTA Paris à l’adresse suivante : dsi.byod@ensta-paris.fr
Il est possible que votre machine virtuelle ne démarre pas et que vous puissiez rencontrer une erreur vous indiquant que VT-x est désactivé (ou un problème avec AMD-V si vous avez un processeur AMD). Cela signifie que le paramètre d'accélération matérielle requis par le CPU pour prendre en charge la virtualisation est désactivé dans votre BIOS.
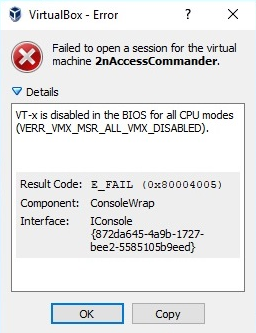
L'accès au BIOS d'un ordinateur varie d'un fabricant à l'autre. En outre, le même fabricant peut implémenter différentes versions du BIOS en fonction de l'âge ou du modèle de votre ordinateur.
Pour accéder au BIOS, la plupart des ordinateurs demandent d’appuyer sur une touche dans les premières secondes de démarrage de votre ordinateur.
Vous trouverez ci-dessous une liste des fabricants d'ordinateurs les plus courants et des informations concernant l'accès aux paramètres du BIOS de chaque fabricant.
ACER
Touche le plus souvent utilisée : "F2" ou "Supprimer".
Sur les ordinateurs plus anciens : "F1" ou la combinaison de touches "CTRL + ALT + ESC".
- Mettez en marche le système.
- Appuyez sur la touche "F2" au démarrage de la configuration du BIOS.
- Appuyez sur la flèche droite de l’onglet "Configuration système", sélectionnez "Technologie de virtualisation", puis appuyez sur la touche "Entrée".
- Sélectionnez "Activé" et appuyez sur la touche "Entrée".
- Appuyez sur la touche "F10" et sélectionnez "Oui". Appuyez sur la touche "Entrée" pour enregistrer les modifications et redémarrer dans Windows.
ASUS
Touche le plus souvent utilisée : "F2".
Alternativement : "Supprimer", et moins fréquemment "F10".
- Mettez en marche le système.
- Appuyez sur la touche "F2" au démarrage de la configuration du BIOS.
- Appuyez sur la flèche droite de l’onglet "Avancé", sélectionnez "Technologie de virtualisation", puis appuyez sur la touche "Entrée".
- Sélectionnez "Activé" et appuyez sur la touche "Entrée".
- Appuyez sur la touche "F10" et sélectionnez "Oui". Appuyez sur la touche "Entrée" pour enregistrer les modifications et redémarrer dans Windows.
DELL
Modèles plus récents : Touche "F2" lorsque le logo Dell est à l'écran.
Alternativement : "F1", "Supprimer", "F12" ou "F3".
Modèles plus anciens : "CTRL + ALT + ENTRÉE" ou "Supprimer" ou "Fn + ESC" ou "Fn + F1".
- Mettez en marche le système.
- Appuyez sur la touche "F2" au démarrage de la configuration du BIOS.
- Appuyez sur la flèche droite de l’onglet "Avancé", sélectionnez "Virtualisation", puis appuyez sur la touche "Entrée".
- Sélectionnez "Activé" et appuyez sur la touche "Entrée".
- Appuyez sur la touche "F10", sélectionnez "Oui" et appuyez sur la touche "Entrée" pour enregistrer les modifications et redémarrer dans Windows.
HP
Touche le plus souvent utilisée : "F10" ou "Echap".
Alternativement : "F1", "F2", "F6" ou "F11".
Sur les tablettes PC HP : "F10" ou "F12".
- Allumez le système
- Appuyez plusieurs fois sur la touche "Echap" au démarrage.
- Appuyez sur la touche "F10" pour la configuration du BIOS.
- Appuyez sur la flèche droite de l’onglet "Configuration système", sélectionnez "Technologie de virtualisation", puis appuyez sur la touche "Entrée".
- Sélectionnez "Activé" et appuyez sur la touche "Entrée".
- Appuyez sur la touche "F10", sélectionnez "Oui" et appuyez sur la touche "Entrée" pour enregistrer les modifications et redémarrer.
LENOVO
Touche le plus souvent utilisée : "F1" ou "F2".
Matériel plus ancien : "CTRL + ALT + F3" ou "CTRL + ALT + INS" ou "Fn + F1".
- Mettez en marche le système.
- Appuyez sur "Entrée" ou appuyez sur l’écran tactile pendant l’écran de démarrage de Lenovo.
- Appuyez sur "F1" pour entrer dans la configuration du BIOS.
- Accédez à l’onglet "Sécurité", puis appuyez sur la touche "Entrée" dans la virtualisation.
- Sélectionnez "Intel (R) Virtualization Technology", appuyez sur la touche "Entrée", choisissez "Activer" et appuyez sur "Entrée".
- Appuyez sur la touche "F10"
- Appuyez sur "Entrée", sur "Oui" pour enregistrer les modifications et démarrer sous Windows.
- Mettez en marche le système.
- Appuyez sur "Entrée" pendant l’écran de démarrage de Lenovo.
- Appuyez sur "F1" pour entrer dans la configuration du BIOS.
- Accédez à l’onglet "Avancé", puis appuyez sur la touche "Entrée" lors de la configuration du processeur.
- Sélectionnez "Intel (R) Virtualization Technology", appuyez sur la touche "Entrée", choisissez "Activer" et appuyez sur "Entrée".
- Appuyez sur la touche "F10"
- Appuyez sur "Entrée", sur "Oui" pour enregistrer les modifications et démarrer sous Windows.
SONY
Touche le plus souvent utilisée : "F2" ou "F3".
Alternativement : "F1".
Si votre VAIO possède une touche ASSIST, essayez de la maintenir enfoncée pendant que vous allumez l'ordinateur portable. Cela fonctionne également si votre Sony VAIO est livré avec Windows 8.
- L'ordinateur étant complètement éteint, maintenez enfoncé le bouton Assist jusqu'à ce que l'écran VAIO noir apparaisse.
REMARQUE : L'emplacement du bouton d'assistance sera différent selon le modèle d'ordinateur. Reportez-vous au mode d'emploi fourni avec l'ordinateur pour connaître l'emplacement exact du bouton d'assistance sur votre modèle. - Au VAIOCare | Dans l’écran "Rescue Mode", appuyez sur la flèche vers le bas jusqu'à ce que l'option "Start BIOS setup [F2] soit mise en surbrillance, puis appuyez sur la touche "Entrée".
- Dans l’écran de l'utilitaire de configuration [Nom du BIOS], appuyez sur la flèche droite jusqu'à ce que l'onglet "Avancé" soit sélectionné.
- Dans l'onglet "Avancé", appuyez sur la flèche vers le bas jusqu'à ce que la 'technologie de virtualisation Intel (R)'' soit sélectionnée, puis appuyez sur la touche "Entrée".
- Utilisez les touches fléchées pour sélectionner "Activé", puis appuyez sur la touche "Entrée".
- Appuyez sur la flèche droite jusqu'à ce que l'onglet "Quitter" soit sélectionné.
- Appuyez sur la flèche vers le bas jusqu'à ce que "Quitter la configuration" soit sélectionné, puis appuyez sur la touche "Entrée".
- Dans l'écran "Enregistrer", vérifiez que "Oui" est sélectionné, puis appuyez sur la touche "Entrée".
TOSHIBA
Touche le plus souvent utilisée : "F2".
Alternativement : "F10" ou "ESC".
- 1. Mettez sous tension le système.
- Appuyez sur la touche "F2" au démarrage de la configuration du BIOS.
- Appuyez sur la flèche droite de l’onglet "Avancé", sélectionnez "Technologie de virtualisation", puis appuyez sur la touche "Entrée".
- Sélectionnez "Activé" et appuyez sur la touche "Entrée".
- Appuyez sur la touche "F10" et sélectionnez "Oui". Appuyez sur la touche "Entrée" pour enregistrer les modifications et redémarrer dans Windows.
Le VPN élève est un réseau privé virtuel permettant aux étudiants d’ENSTA Paris de pouvoir travailler d’où qu’ils se trouvent en accédant aux ressources mises à disposition à l’école (serveurs de licences notamment).
-
Télécharger l’installeur du logiciel « FortiClient VPN » sur https://www.fortinet.com/support/product-downloads.

- Installer le logiciel en suivant les instructions à l’écran
-
A la première utilisation, configurer le Forticlient VPN :
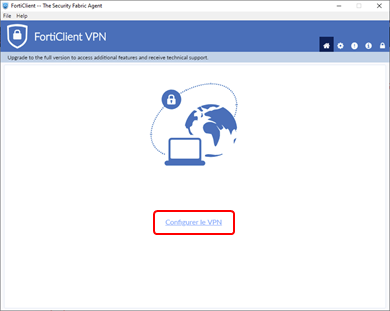
-
L’écran suivant s’affiche :
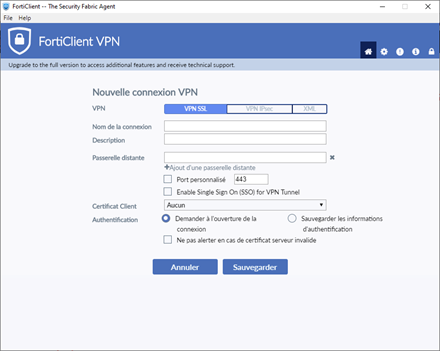
-
Configurer comme suit :
- (1) Nom de la connexion = ENSTA
- (2) Passerelle distante = https://zuul.ensta.fr:10443/vpnssl-eleve
- (3) Cocher la case « Port personnalisé » et indiquer le port « 10443 »
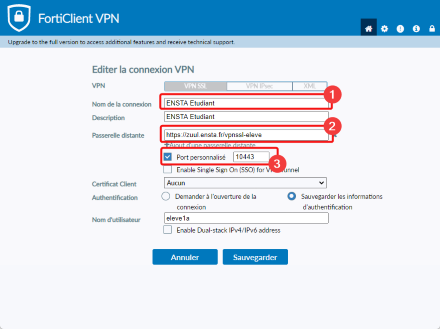
-
Puis « sauvegarder », cela ramène sur l’écran principal :
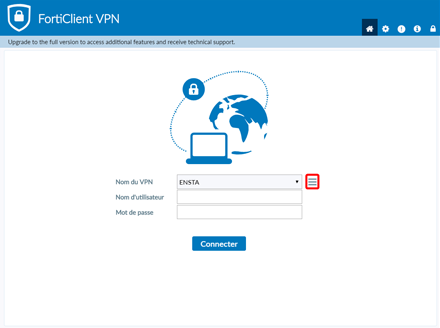 Cliquer sur « éditer la configuration sélectionnée »
Cliquer sur « éditer la configuration sélectionnée »
-
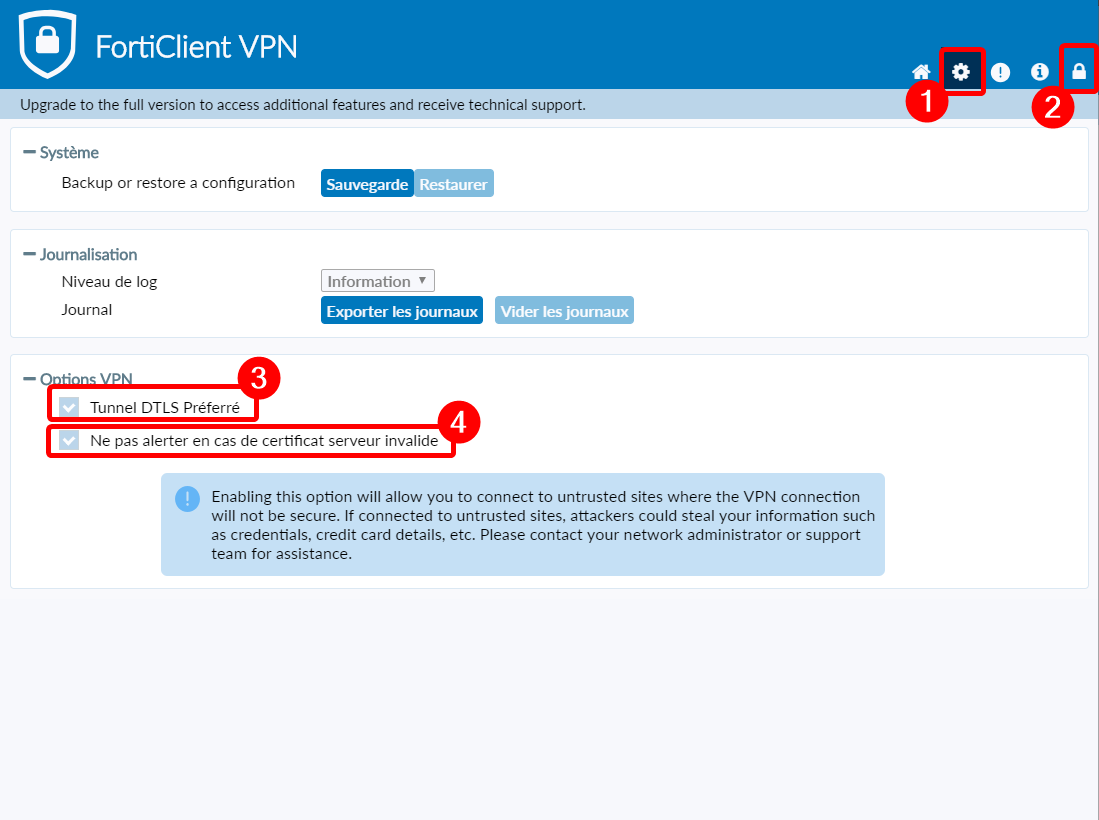
- Aller dans le menu de paramétrage, en cliquant sur la roue dentée en haut.
- Déverrouiller l’accès au paramétrage en cliquant sur le cadenas,
- Sélectionner les 2 Options VPN :
- Tunnel DTLS préféré
- Ne pas alerter en cas de certificat serveur invalide
- La connexion VPN est alors prête à être utilisée.
Lorsque vous souhaitez travailler sur un des logiciels de l’école nécessitant d’être sur le site de l’école, vous devez, si vous n’êtes pas sur site, au préalable vous connecter au VPN. La connexion n'est toutefois pas nécessaire (et ne pourra être effectuée) au sein de l'établissement et dans les logements.
-
Pour cela, lancez le logiciel FortiClient installé dans la première étape.
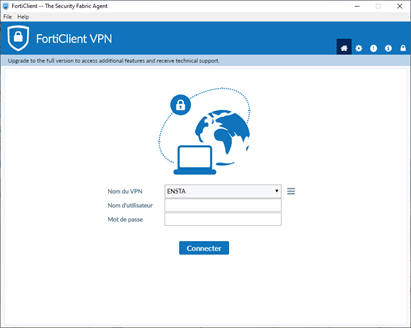
-
Pour se connecter, indiquer le même login et mot de passe que sur le portail cascad.ensta.fr.
Remarque : la connexion au VPN n’est pas possible depuis l’intérieur du réseau de l’ENSTA.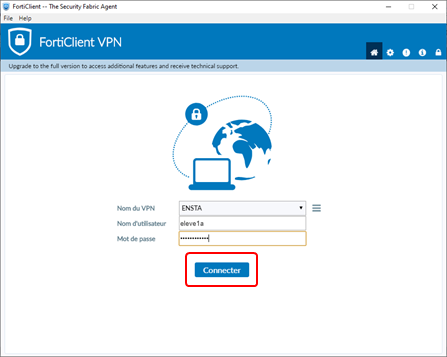 ATTENTION : Compte tenu de difficultés d'accès temporaires, un message vous indiquant une erreur de certificat s'affiche.
ATTENTION : Compte tenu de difficultés d'accès temporaires, un message vous indiquant une erreur de certificat s'affiche.
Nous vous invitons à passer outre ce message en cliquant sur "Yes". -
Dans la barre des tâches, l’icône du FortiClient VPN indique l’état de la connexion.
Non-connecté :
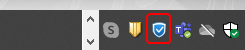 Connecté :
Connecté :

-
Vous êtes à ce moment là connecté au VPN et avez accès aux outils de l’école comme si vous étiez présent en salle de cours.
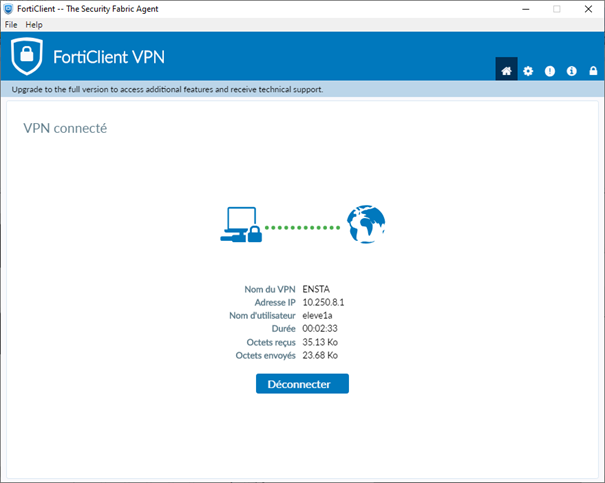
-
Quand vous avez fini d’utiliser les outils dont vous avez besoin, il ne vous reste plus qu’à vous déconnecter du VPN.
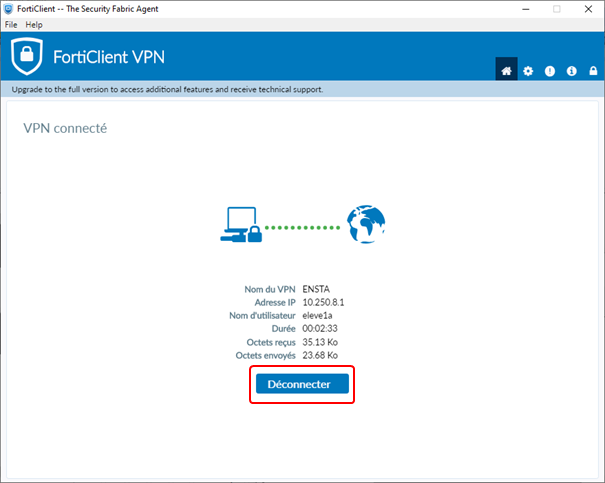
Veuillez trouver ci-dessous les liens vers les logiciels les plus couramment utilisés lors des enseignements à l'ENSTA Paris.
Attention : La configuration et la connexion au VPN Elèves sont des prérequis à la récupération de ces données.
La connexion n'est toutefois pas nécessaire (et ne pourra être effectuée) au sein de l'établissement et dans les logements.
Programmes Connexion ssh BYOD
| Applications | Lien | OS |
|---|---|---|
| Visual Studio Code | ||
| VS Code - Extension langue française | ||
| VS Code - C/C++ expansion pack | ||
| WinFsp / SSHFS-Win | ||
| macFUSE / SSHFS | ||
| CoqIDE |
Logiciels
Machines virtuelles
| Cours | VM | Lien | Taille |
|---|---|---|---|
| IN206 | BASE DE DONNEES |
10.8 Go
|
|
| IN207 | SQL2016 |
3.5 Go
|
|
| MEC_3MST1_TA | OpenFOAM |
7.3 Go
|
|
| MF210 | JUPYTER |
7.2 Go
|
|
| MID308 | CAMEO |
8.7 Go
|
|
| MO101 - MO201 - ... | UBUNTU ENSTA |
3.6 Go
|
|
| MS-ILEMS MM5 | KALI |
3.8 Go
|
|
| MS-IRVEA | AMESIM |
14 Go
|
|
| ROB301 | SCADE |
10.5 Go
|
|
| STA201-STA203 | RSTUDIO |
6 Go
|
|
| TCM301-II | FLUENT |
24 Go
|
|
| TCM303 | ABAQUS |
10.7 Go
|
|
| TCM305 | PRISM |
7.4 Go
|
|
| TCM305 | RHINO |
11 Go
|
Afin de récupérer les sources des logiciels et machines virtuelles disponibles pour vos cours en passant par le protocole FTP, il est nécessaire de télécharger le logiciel "FileZilla", disponible à cette adresse https://filezilla-project.org/
- Télécharger la version "Client" du logiciel sur cette page https://filezilla-project.org/download.php?type=client
- Sélectionner la version compatible avec votre système d'exploitation (Windows, Mac, Linux)
- Procéder à l'installation sur votre ordinateur
- Une fois installé, lancer le logiciel
-
Cliquer sur "Fichier", puis "Gestionnaire de sites"
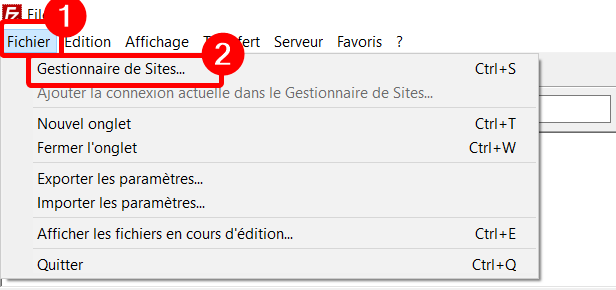
- Sélectionner "Nouveau site" et saisir les informations suivantes :
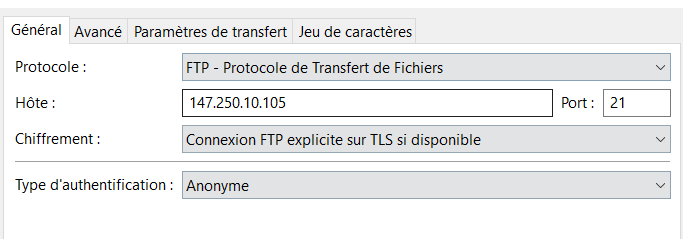
- Nommer le nouveau site de manière explicite - ex. Téléchargement Outils et VM
- Protocole = FTP - Protocole de transfert de fichiers
- Hôte = 147.250.10.105
- Port = 21
- Type d'authentification = Anonyme
- Cliquer sur "OK" pour valider la configuration
Attention, avant de tenter toute connexion, n'oubliez pas de démarrer votre client VPN et de lancer le VPN Etudiants
-
Une fois la configuration finalisée, vous pourrez alors vous connecter à partir du bouton présent sous le menu

-
Sélectionner le serveur auquel vous souhaitez vous connecter,
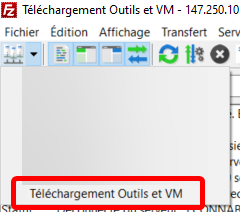
-
Une fois la connexion effectuée, vous aurez :
- sur la gauche de l'écran, votre ordinateur/stockage local (1)
- le serveur distant contenant les données que vous souhaitez récupérer (2)
- la file d'attente des fichiers en attente de transfert (3).
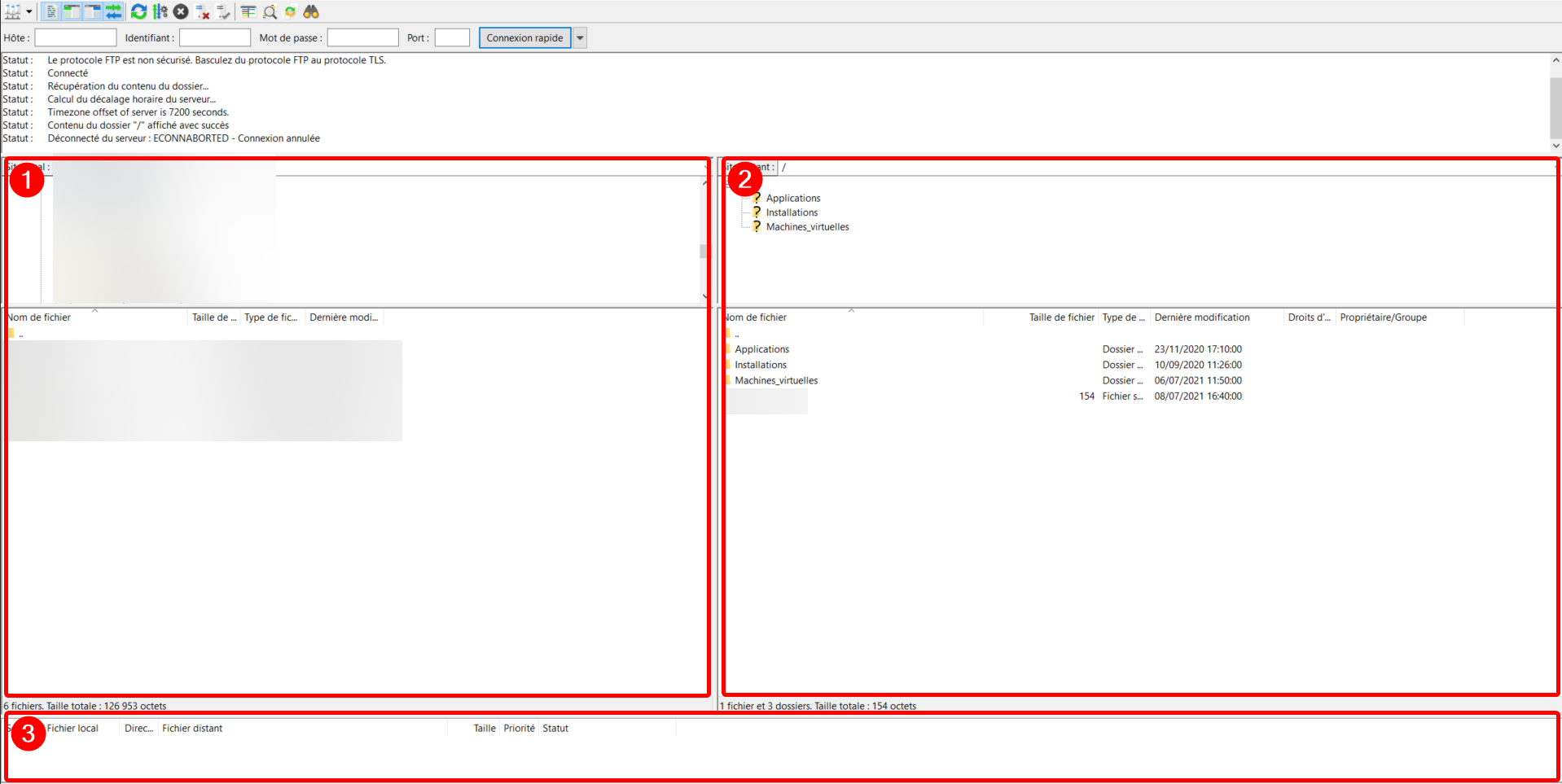
- Il ne vous reste qu'à sélectionner le(s) fichier(s) que vous souhaitez télécharger pour qu'il(s) soi(en)t envoyé(s) sur votre ordinateur.